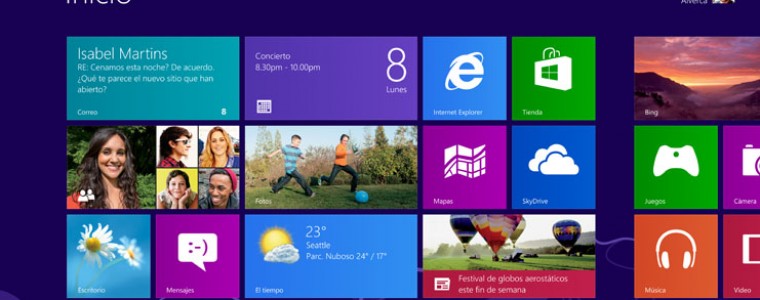Controladores de impresora para Windows 8
Opción 1: Use el Asistente de instalación de impresoras HP
Si compró la impresora antes de que se lanzara Windows 8, el controlador más reciente para la impresora quizás no esté en el CD que vino con el producto. Sin embargo, podrá encontrar y descargar con facilidad el último controlador de la impresora usando el Asistente de instalación de impresoras HP. El Asistente de instalación de impresoras es una herramienta que encuentra automáticamente el mejor controlador para usar su impresora HP con Windows 8.
![]() Asistente de instalación de impresoras HP
Asistente de instalación de impresoras HP
NOTA: El Asistente de instalación de impresoras no está disponible para todas las impresoras HP y sólo está disponible para los sistemas operativos Windows 7 o Windows 8.
El Asistente de instalación de impresoras funciona con impresoras con conexión por cable USB, o con conexión de red cableada (Ethernet) o inalámbrica. Si desea conectar su impresora de forma inalámbrica pero aún no está instalada en una red inalámbrica, necesita conectarla temporalmente con un cable USB para ejecutar el Asistente.
Siga estos pasos para descargar e instalar el Asistente de instalación de impresoras HP.
Paso 1: Descargue el Asistente de instalación de impresoras HP
- Toque o haga clic en el siguiente enlace: Asistente de instalación de impresoras HP.
- Asegúrese de que su equipo cumpla con los requisitos del sistema y luego toque o haga clic en Descargar.
- Observe si se abre el cuadro de diálogo Advertencia de seguridad y elija uno de los siguientes métodos para descargar el Asistente.
Si se abre el cuadro de diálogo Advertencia de seguridad
Cuando se abra el cuadro de diálogo Advertencia de seguridad, elija uno de los siguientes métodos para descargar el asistente.
Método 1: Ejecute la utilidad
- En el cuadro de diálogo Advertencia de seguridad, toque o haga clic en Ejecutar.
- Cuando se abra el cuadro de diálogo Descarga completa, toque o haga clic en Ejecutar y luego en Ejecutar nuevamente en el cuadro de diálogo Advertencia de seguridad.
Método 2: Guarde la utilidad
- En el cuadro de diálogo Advertencia de seguridad, toque o haga clic en Guardar.
- Cuando se abra la ventana Guardar como, vaya al escritorio y toque o haga clic en Guardar.
- Una vez finalizada la descarga, vaya a la ubicación donde guardó el archivo y haga doble clic o doble toque en el archivo para instalar la utilidad.
Si no se abre el cuadro de diálogo Advertencia de seguridad
1. Haga clic en Ejecutar en la barra de notificación para descargar el software.
2. Haga clic en Sí en la ventana de Control de cuentas de usuario.
Cuando el asistente termine la instalación, se abrirá automáticamente.
Figura 1: Ejemplo de la ventana del Asistente de instalación de impresoras

Paso 2: Ejecute el Asistente de instalación de impresoras HP
- Presione el botón de Encendido para encender la impresora, si todavía no lo ha hecho.
- Conecte el cable USB a la impresora HP y al equipo, si aún no está conectado al equipo o a la red.
- Asegúrese de que el equipo tenga conexión a Internet. El Asistente debe acceder a Internet para funcionar correctamente.
- Toque o haga clic en Siguiente para iniciar la utilidad. El Asistente muestra una lista de impresoras detectadas.
- Si el Asistente detecta más de una impresora, seleccione su impresora HP en la lista.
Si no encuentra su impresora en la lista, haga clic o toque Mi impresora no está en la lista y siga las instrucciones en pantalla. - El asistente automáticamente mostrará el mejor controlador disponible para su impresora HP.
Si hay un controlador de funciones completas disponible, el asistente lo detectará. Toque o haga clic en Siguiente para descargar e instalar el software. Para aprovechar todas las funciones, HP recomienda instalar el controlador de funciones completas, si está disponible. El controlador de funciones completas proporciona la funcionalidad total del producto. HP también incluye software de gran utilidad para que aproveche al máximo su impresora.
Si hay un controlador integrado en el sistema operativo (in-OS) disponible, el asistente explica que el controlador ya está instalado. También le proporcionará un enlace para ver más información sobre cómo usar el controlador integrado en el sistema operativo con su impresora. Un controlador in-OS es un controlador básico que ya viene incluido en el sistema operativo. No es necesario descargar ni instalar un controlador en el sitio web de HP.
Si hay un controlador de Windows Update disponible, el asistente explica que el controlador ya está instalado. También le proporcionará un enlace para ver más información sobre el uso del controlador de Windows Update. Windows Update busca en línea el controlador más reciente para la impresora en el sitio de Windows Update. Si el controlador encontrado en línea es más reciente que el incorporado en Windows, el equipo descarga e instala el controlador actualizado. El proceso de Windows Update es automático.
Opción 2: Descargue e instale el software desde el sitio web de HP
Siga estos pasos para descargar e instalar controladores desde el sitio web de HP.
- Desconecte el cable USB del producto y del equipo (si ya lo había conectado).
- Encienda el producto.
- Haga clic con el botón derecho o toque y mantenga presionado este enlace:Asistencia técnica HP y luego toque o haga clic en Abrir en una ventana nueva.
- Escriba el número de su producto y luego toque o haga clic en Siguiente. Quizás también deba tocar o hacer clic en su modelo en una lista de productos similares.
- Haga clic o toque Descarga de software y controladores.
- Seleccione su sistema operativo y luego toque o haga clic en Siguiente.
- Haga clic o toque el signo Más (
 ) junto a Controlador y luego haga clic o toque el controlador que desea descargar.
) junto a Controlador y luego haga clic o toque el controlador que desea descargar. - Lea los requisitos mínimos del sistema y las instrucciones adicionales. También puede tocar o hacer clic en Ver instrucciones para obtener instrucciones de descarga completas. Esta opción le permitirá instalar el software en cualquier momento después de que se complete la descarga.
- Toque o haga clic en Guardar y luego vaya a la ubicación de su equipo donde desea guardar el archivo.
- Toque o haga clic en Guardar. El software se descargará en su equipo.
Consejo: Tome nota del lugar donde guardó el archivo en caso de que desee instalarlo en otro momento.
Fuente: HP Argentina